Overview
Panopto Adobe master collection cs6 for mac free download. , Bryn Mawr's lecture capture system, is a great resource for students–enabling people to quickly record presentations or lectures and post the recordings for classmates to review (e.g. the ability to specifically post PowerPoint or Keynote presentations). Not only that, but Panopto also offers features that help make the recordings themselves more interactive (e.g. creating quizzes or PDFs to insert).
What will I need Panopto for?
Regarding Panopto and coursework, it's likely that professors request that students use the software to either:
- View pre-recorded, narrated lectures and foster discussions around them.
- Record or upload a narrated presentation as a course assignment.
Both options will show a popup that will allow you to download the Panopto for your operating system by choosing the Download Installer. Run the 'Panopto.pkg' file and then click Continue. Select the Drive where you to install Panopto for Mac and click Continue. Click Install to begin the installation. On the right side of the screen, under your name, click Download Panopto. When you click Download Panopto, you will see the Download & Record dialog box. To the right of Panopto, click the appropriate option for your operating system. The installer will download to your system. Open the installer and follow the instructions in the installer wizard. UB faculty and staff can download Panopto to their personal devices to create, edit and share dynamic recordings from anywhere. Learn more about Recording wi. Capture, manage, and search all your video content.
To access the software, students can either head Bryn Mawr's online Panopto platform directly at https://brynmawr.hosted.panopto.com. Have questions about accessing Panopto or what you create with it? Feel free to check out the many supporting videos and documentation that are available at support.panopto.com.
If you're having playback issues, you can check to see if your computer meets Panopto's system requirements and whether you need to update anything. (For Mac computers. For PC computers.)
A Quick Note Regarding Bi-Co Access: All Bryn Mawr students should be able to access Panopto using their usual BMC login credentials. This applies to Haverford students who are registered for Bryn Mawr courses as well. Since Haverford students are given BMC credentials to use when registering and Panopto logs students in through Moodle (thus, by extension, their Bryn Mawr login credentials), Haverford students should have little trouble accessing the software. However, all students who run into issues launching/downloading or using Panopto, should contact the Bryn Mawr College Help Desk for assistance.
Recording & Uploading
When getting ready to record, ensure that you have:
- A computer (preferably with a built-in webcam)
- A reliable internet connection
- Successfully installed the Panopto Desktop App onto the computer you will be using to record. (Check out these links for instructions on how to freely download and install the software. For downloading onto a Mac. For downloading onto a PC.).
Please note: Codec download for mac free.
- If you're recording remotely and your computer doesn't have a webcam please reach out to your Dean or instructor to see if any technological accommodations can be made.
- If you are located on campus, many lecture-style classrooms are equipped to record Panopto. To find one, go to the Technology Enhanced Classrooms webpage, find your building, and look for 'lecture capture' in the listing.
Starting a Recording
- Login to your computer and open any applications and files that you will use to during your recording. For example, if you wanted to show PowerPoint slides, a web page, and an image in a PDF document, you would open your PowerPoint file, your web browser, and the PDF file. Panopto will use all of the RAM, cache space, and processing power available when it is launched. Opening your presentation materials before opening Panopto ensures that computer resources are reserved for those processes.
Download Panopto App
- Launch the Panopto recorder, of which there are two options to do so. You can either: 1) open the Panopto desktop app that you installed onto your computer or 2) login via Bryn Mawr's online Panopto platform.
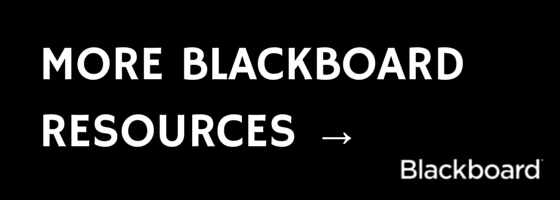
- Launch Option 1: Opening the Panopto Desktop App
- Double-click on the desktop Panopto icon (a green circular ribbon with a blue arrow inside it, below) in the system tray (PC) or Dock (Mac)
- If prompted to log in, log in use your normal Bryn Mawr login credentials.
- Launch Option 2: Visit Bryn Mawr's online Panopto platform.
- Open the website and log in with your Bryn Mawr credentials. Click on the blue Create button and select Record a new session from the drop-down list. (which also includes these options: 'Panopto Capture–Beta', 'Upload Media', 'Webcast', 'Scheduled Recording', 'Build a session', 'Playlist', and 'New Folder').
Panopto Free Download
- Choose the Moodle course you are recording to/for (e.g. PSYC 102) from the drop-down Folder menu at the top of the page.
- Give the recording a Name or use the default (recording day, date, and time).
- Check the audio levels by speaking and watching the microphone bar:
- Move the slider bar to increase or decrease volume as needed.
- If nothing shows up in the audio level window, click Settings and try different options on the Default audio source menu until you find one that works.
- Check the video settings:
- You should see the camera feed in the window above the checkbox.
- If no video appears or the camera isn't pointed where you need it, click Settings and try a different Default video source or re-position the camera using the onscreen controls.
- When you are finished with set up, click Record to start recording.
For more detailed information, including how to use on-screen features during a recording, see Panopto's guide on How to Record a Video and Best Practices for Recording.
Final Steps: Uploading the Recording
- To end a recording, click Stop in the Desktop app.
- In the dialog box that appears, choose Done to upload the recording to the Panopto server for processing and streaming.
- Lock the computer (Windows) or put it to sleep (Mac), but do not turn it off.
The recording will finish uploading in the background as long as the computer remains on and connected to the Internet. (Even if you log out and another user logs in.)

Uploading External Videos into Panopto
In addition to using Panopto to record lectures, presentations, or talks at home (see Recording Your Lecture: in a Classroom), students can also upload videos created or recorded elsewhere into Panopto to share them with others. This can be done by uploading the video to Panopto from any computer (Mac or PC). This is a great way to add interactive features to pre-existing videos that you want to use for an assignment!
Please note that media files can only be uploaded online via Bryn Mawr's Panopto platform and not through the accompanying Desktop app, whose use is strictly for video recording and editing purposes.
Check out this tech doc for more in-depth instructions on uploading videos to Panopto.
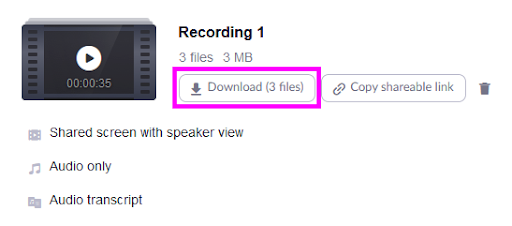
Need some help?
Having trouble recording a presentation in Panopto? Unable to view your professor's pre-recorded lecture? No need to worry! Try these potential solutions or email the Bryn Mawr Help Desk at help@brynmawr.edu.
Free Download specifications 100% FREE report malware. In order to install WordPress on your Mac, you will first need to install the open source MAMP app (Macintosh, Apache, MySQL and PHP), which will enable you to effortlessly set up and configure your own personal web server. As a result, you. Download WordPress for Mac now from Softonic: 100% safe and virus free. More than 420 downloads this month. Download WordPress latest version 2020. Wordpress for mac download free.

- Launch Option 1: Opening the Panopto Desktop App
- Double-click on the desktop Panopto icon (a green circular ribbon with a blue arrow inside it, below) in the system tray (PC) or Dock (Mac)
- If prompted to log in, log in use your normal Bryn Mawr login credentials.
- Launch Option 2: Visit Bryn Mawr's online Panopto platform.
- Open the website and log in with your Bryn Mawr credentials. Click on the blue Create button and select Record a new session from the drop-down list. (which also includes these options: 'Panopto Capture–Beta', 'Upload Media', 'Webcast', 'Scheduled Recording', 'Build a session', 'Playlist', and 'New Folder').
Panopto Free Download
- Choose the Moodle course you are recording to/for (e.g. PSYC 102) from the drop-down Folder menu at the top of the page.
- Give the recording a Name or use the default (recording day, date, and time).
- Check the audio levels by speaking and watching the microphone bar:
- Move the slider bar to increase or decrease volume as needed.
- If nothing shows up in the audio level window, click Settings and try different options on the Default audio source menu until you find one that works.
- Check the video settings:
- You should see the camera feed in the window above the checkbox.
- If no video appears or the camera isn't pointed where you need it, click Settings and try a different Default video source or re-position the camera using the onscreen controls.
- When you are finished with set up, click Record to start recording.
For more detailed information, including how to use on-screen features during a recording, see Panopto's guide on How to Record a Video and Best Practices for Recording.
Final Steps: Uploading the Recording
- To end a recording, click Stop in the Desktop app.
- In the dialog box that appears, choose Done to upload the recording to the Panopto server for processing and streaming.
- Lock the computer (Windows) or put it to sleep (Mac), but do not turn it off.
The recording will finish uploading in the background as long as the computer remains on and connected to the Internet. (Even if you log out and another user logs in.)
Uploading External Videos into Panopto
In addition to using Panopto to record lectures, presentations, or talks at home (see Recording Your Lecture: in a Classroom), students can also upload videos created or recorded elsewhere into Panopto to share them with others. This can be done by uploading the video to Panopto from any computer (Mac or PC). This is a great way to add interactive features to pre-existing videos that you want to use for an assignment!
Please note that media files can only be uploaded online via Bryn Mawr's Panopto platform and not through the accompanying Desktop app, whose use is strictly for video recording and editing purposes.
Check out this tech doc for more in-depth instructions on uploading videos to Panopto.
Need some help?
Having trouble recording a presentation in Panopto? Unable to view your professor's pre-recorded lecture? No need to worry! Try these potential solutions or email the Bryn Mawr Help Desk at help@brynmawr.edu.
Free Download specifications 100% FREE report malware. In order to install WordPress on your Mac, you will first need to install the open source MAMP app (Macintosh, Apache, MySQL and PHP), which will enable you to effortlessly set up and configure your own personal web server. As a result, you. Download WordPress for Mac now from Softonic: 100% safe and virus free. More than 420 downloads this month. Download WordPress latest version 2020. Wordpress for mac download free.
- Here are some tips for recording videos with a Mac or recording with a PC.
- Recordings should upload to the network and show up automatically. If you run into any issues with this function, feel free to reach out by emailing the Help Desk.
Additional support resources and documentation for Panoptoare available online, with access tovideo tutorialsas well.
